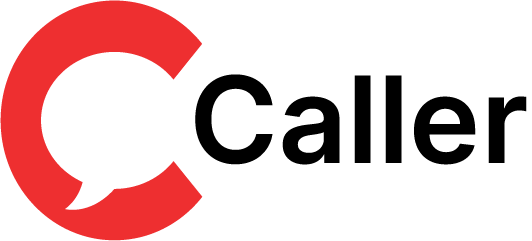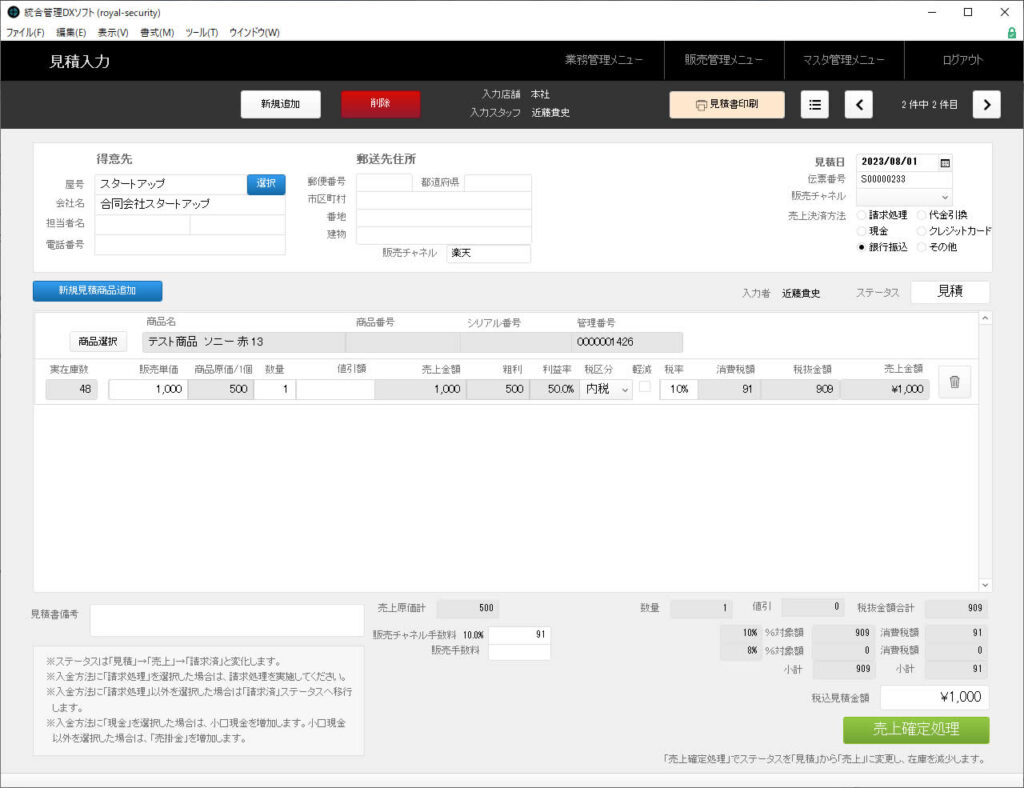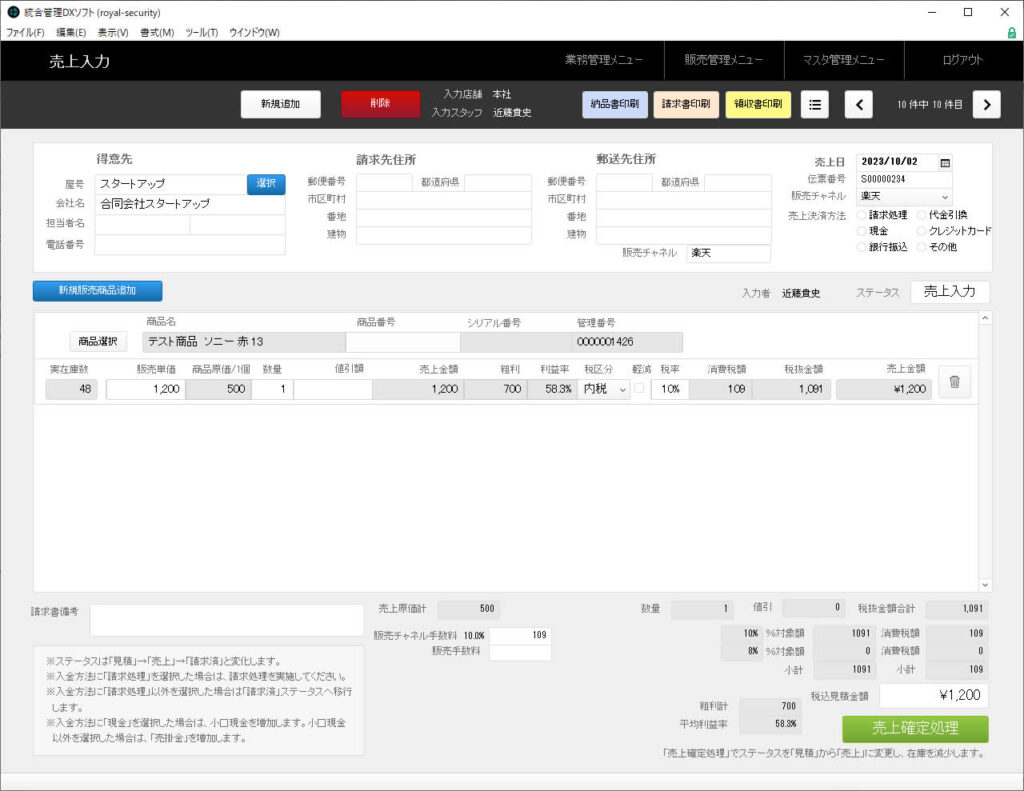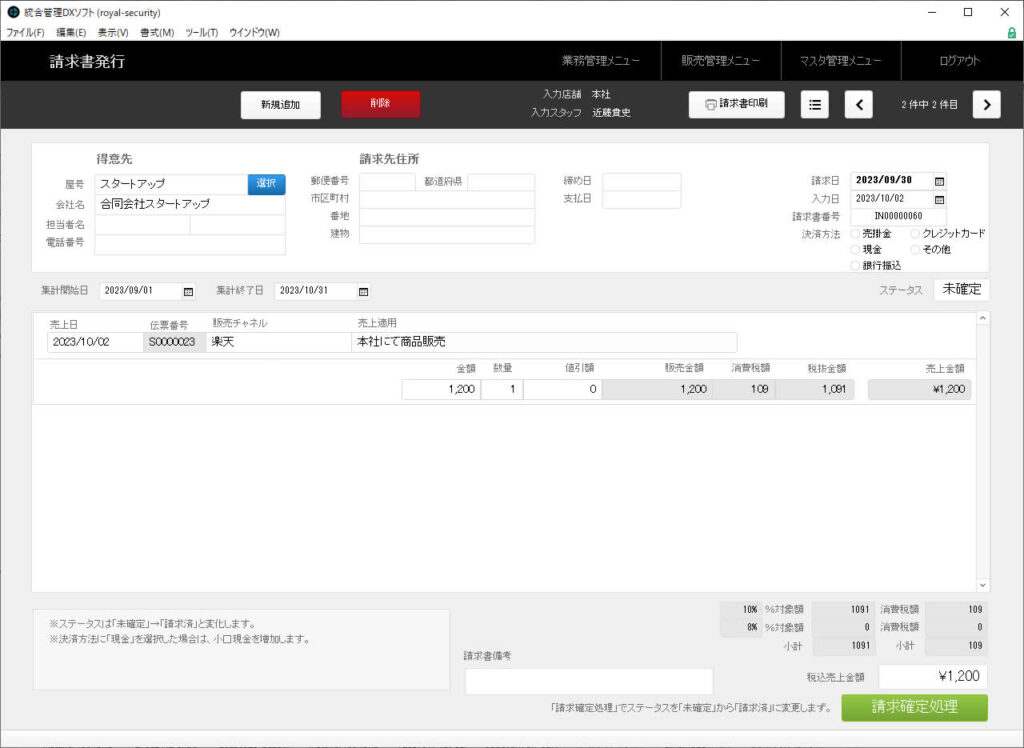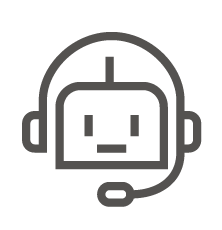得意先に商品を販売、請求する処理です。見積段階では商品在庫は減少しません。
売上入力
売上が発生した場合に入力します。
「販売(業務)管理メニュー」から「売上入力」をクリックしてください。
- 得意先の「選択」ボタンを押して、販売先を選択します。会社名、電話番号などが自動的に入力されます。
- 「新規見積商品追加」ボタンを押します。
- 「商品選択」ボタンを押して、見積りを作成する商品を選択します。
- 販売単価、数量を入力します。
- 販売チャネル、売上決済方法を入力します。
- 「見積書印刷」ボタンを押すと見積書を印刷します。
- 問題なければ「売上確定処理」ボタンを押します。この処理で在庫が減少し、売上データが作成されます。
- 「納品書印刷」ボタンで納品書を印刷します。
- 「請求書印刷」ボタンで請求書を印刷します。
- 「領収証印刷」ボタンで領収証を印刷します。
※売上決済方法で「請求処理」を選択した場合は、月末などでまとめて請求書を発行することができます。